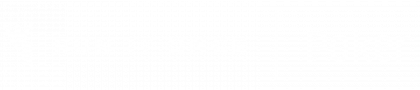To stream on Twitch, you need to download a streaming software program.
This guide will walk you through setting up a stream using Open Broadcast Software or OBS. OBS is a free streaming and recording software.
How to download OBS
Please download OBS Studio using the link below and choose the operating system you’re running for the download to begin.
We recommend using the default settings during the installation process: https://obsproject.com
Connecting to Twitch or YouTube
You will need to retrieve a ‘Stream Key’ from the platform you intend to stream from. Follow these instructions, based on the platform/s you will be streaming:
Every user on twitch has a unique “stream key”. A stream key allows users to stream to a specific Twitch account. Do not share your stream key with anyone, because anyone who has your stream key will be able to stream to your Twitch account. Follow these steps:
- Click the following link: https://www.twitch.tv/dashboard/settings – Your Stream Key preferences will be at the top,
- Copy your Stream Key,
- Go to your settings menu in OBS,
- Click on “Stream” in the left sidebar,
- Set “Service” to “Twitch”,
- Paste your stream key in the box next to “Stream key”.
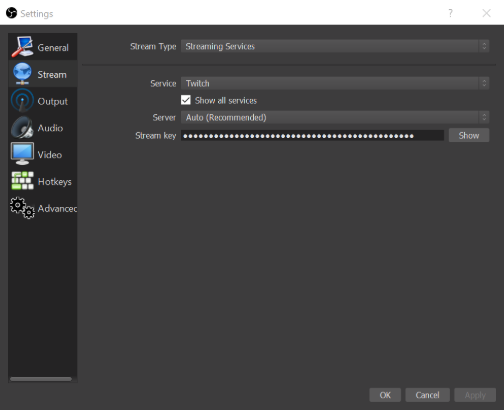
If you’re planning to stream on YouTube, we need to get your YouTube stream key. Follow these steps:
- Click the following link: https://www.youtube.com/live_dashboard?o=U – You will find your “Stream Key” under the “Encoder Setup”,
- Copy your Stream Key,
- Go to your settings menu in OBS,
- Click on “Stream” in the left sidebar.
- Set “Service” to “YouTube / YouTube Gaming”
- Paste your stream key in the box next to “Stream key”.
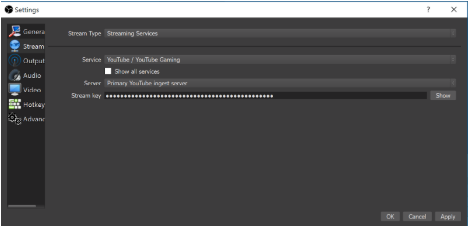
Congrats! Now you’re ready to broadcast to your Twitch or YouTube channel.
StreamR tutorials:
#1: Setting up your streaming software
#2: Configuring OBS Settings
#3: Creating your stream layout
#4: Adding custom text to your layout